Hasta ahora no había encontrado la solución a este tema específico. Hay mucha información sobre Worksharing basado en servidor, y así debe ser pues es como Autodesk lo ha diseñado. Pero en el mundo real habrá muchos casos en los que se trabaja sin servidor. Por ejemplo un equipo de estudiantes que necesita terminar su proyecto, o una pequeña oficina con 2 o 3 computadoras, o incluso una pareja que desde su casa trabajan juntos en el mismo proyecto.
En mis experimentos no dejaba de recibir el siguiente mensaje de error en Revit;
Revit cannot find central model "perhaps due to a lost network connection"
Bien, la semana pasada encontré un par de blogs que tratan temas similares,
BIM level.com y
cursorevit.com. Puse mi pregunta en el blog de Iván, y gracias a el aquí puedo ofrecer paso a paso el procedimiento para Windows 7.
Llamemos "La PC" a la computadora principal que tendrá el modelo central, y "Laptops" a las computadoras en las que se trabajarán los modelos locales.
1.-Primero que nada todos los equipos deben estar en red, por ejemplo en un "Grupo Hogar de Windows", o algo mas sofisticado si sabes como hacerlo.
2.-Ve a la carpeta donde está ubicado tu proyecto. Puede ser en cualquier ubicación de "La PC", y asegúrate de compartirla en la red, tanto para lectura como escritura.
 |
| Click para agrandar |
4.-En La PC abre el ícono de "Equipo" y en el menú de Archivo elige "Agregar una ubicación de red".
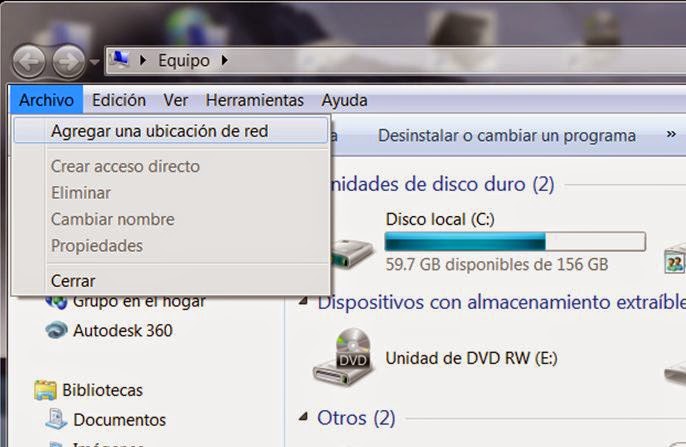 |
| Click para agrandar |
4.-Ahora eliges la ubicación de la red, que será la carpeta donde tienes el/los archivos de Revit compartidos.
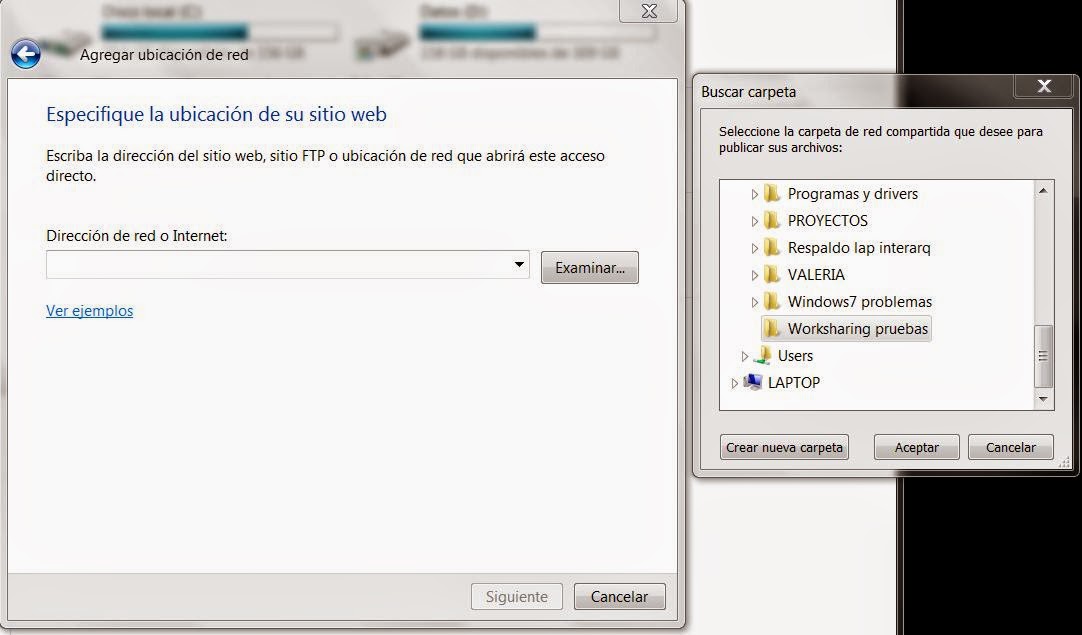 |
| Click para agrandar |
5.-Ahora te pide un nombre. En este caso yo le puse WS, pero tu puedes elegir alguna letra de disco como Z o X. Por ejemplo en Windows 8 me parece que desde el primer paso te pide asignar la letra.
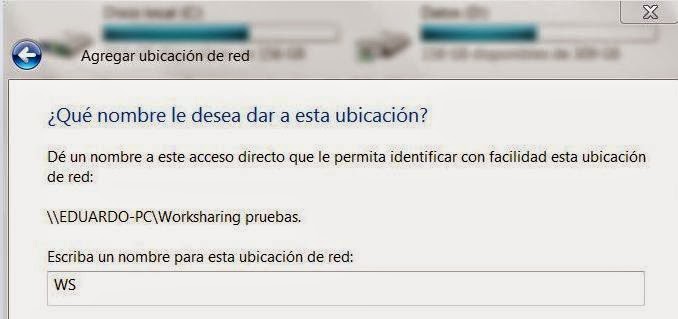 |
| Click para agrandar |
6.-WS ahora es visible en el arbol del directorio "Equipo".
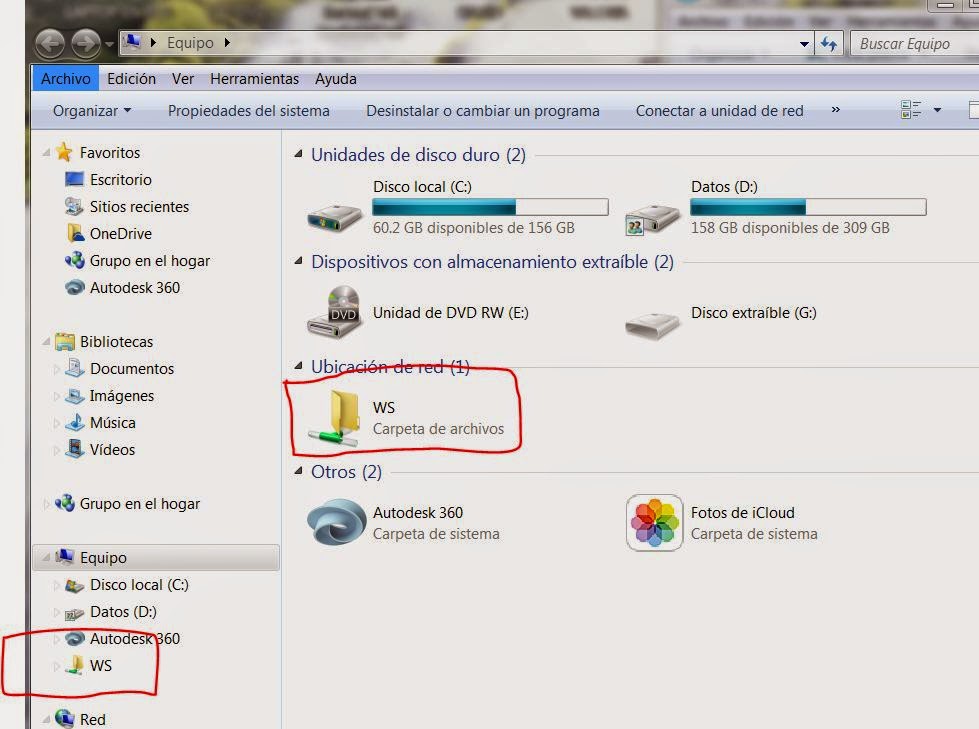 |
| Click para agrandar |
7.-La PC ya está lista. Ahora en las laptops repites los pasos 3 al 6. Asegúrate de que la carpeta que elijas en el paso 4 la estés leyendo en red desde "La PC". Cuando termines, los directorios de la imagen 6 en las LAPTOPS deben mostrarse idénticos a los de La PC.
8.-¡¡¡Todo listo para habilitar Revit Worksharing en tu red Grupo Hogar Windows !!!!

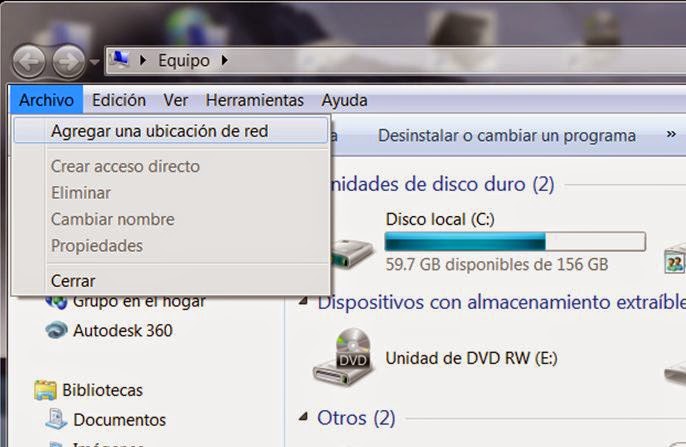
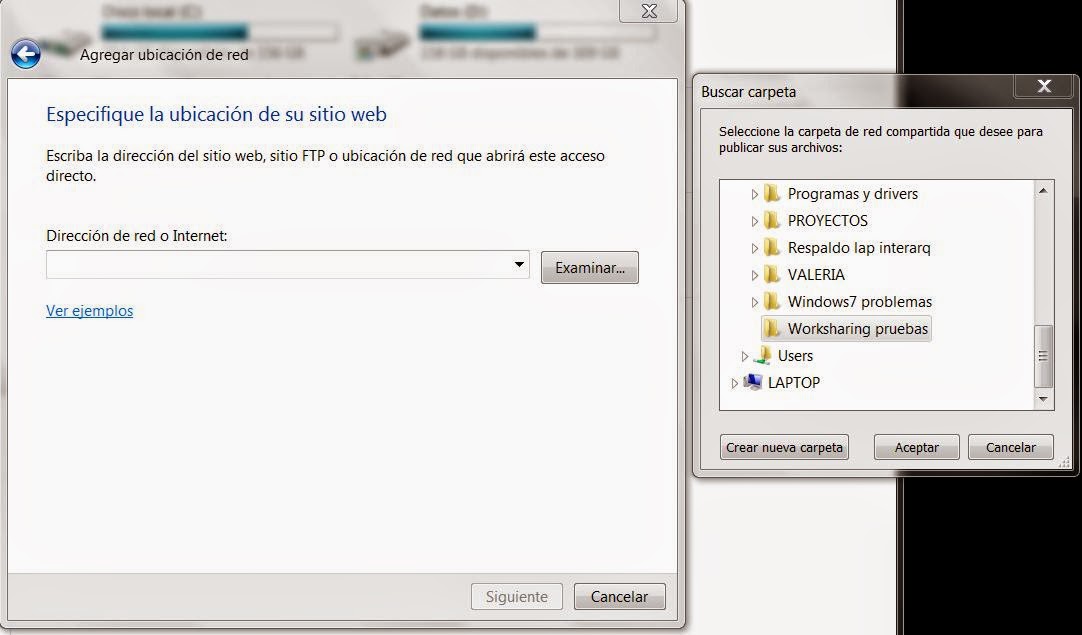
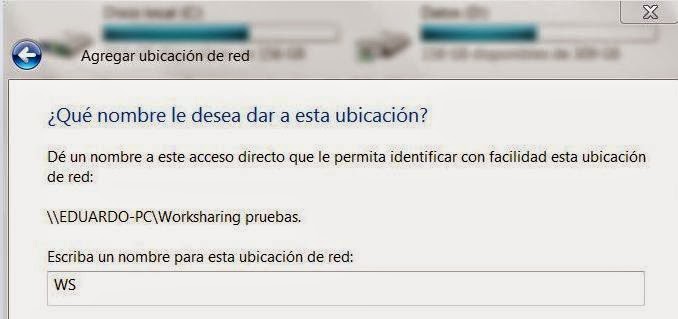
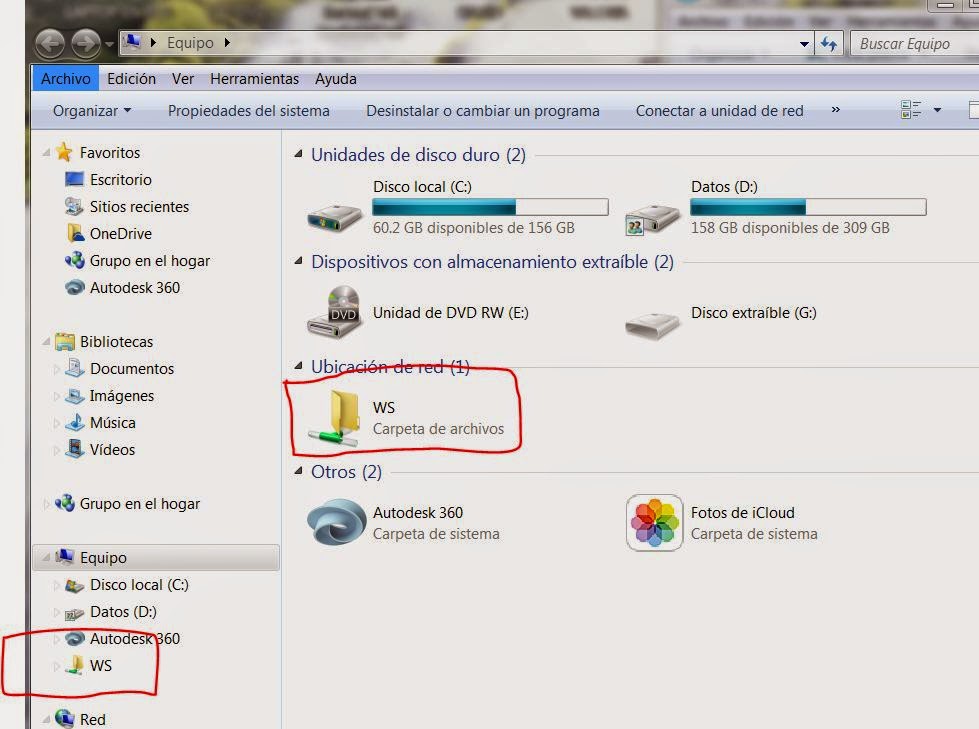

No comments:
Post a Comment