1.-Homologar unidades.
Si en Revit van a trabajar en metros, hay que asegurarse primero que el dwg de origen también esté en metros. En Autocad se teclea INSUNITS y se le da un valor de 6.
2.-Tener bien definido el origen 0,0,0 en Autocad.
3.-Se abre un archivo nuevo en Revit y abrimos la PLANTA DE CONJUNTO, recuerden que allí es visible el origen que está representado por el Project Base Point. Lo van a ver en amarillo al centro de la pantalla.
4.-Pestaña INSERT y le dan LINK CAD. Esta opción insertará el dwg a manera de XREF, es decir que nuestro archivo .rvt será mas ligero y además se actualiza cada vez que el dwg sufre algún cambio de origen. Igualito que trabajar con Xrefs.
5.-Se selecciona el archivo y elegimos las siguientes opciones:
- Layers/Levels: Podrías elegir si solamente se cargan ciertos layers o todos
- Import units: Metros.
- Correct lines...etc: Corrige lineas chuecas, de esas que vienen a 89.999888 grados.
- Positioning auto Origin to origin: Con esto mantenemos siempre el mismo origen 0,0,0 en ambos programas.
- Place at: Normalmente planta baja, que es donde se empieza a trabajar.
6.-Ya está insertado y el origen del dwg coincide con el project base point.
Igual que las xrefs en autocad, aqui controlamos la ruta del archivo, etc. En las opciones de abajo, UNLOAD desaparece el dwg de la pantalla pero sigue cargado, simplemente hay que darle RELOAD para que vuelva a aparecer. Si por el contrario ya terminaste y quieres eliminar por completo el link, no lo vas a volver a usar, se aplica REMOVE.
8.-Conviene poner en "HALFTONE" el dwg para que no resalte tanto y no nos confunda lo que hagamos encima. También si cargaste todos los layers, de todos modos puedes especificar ahora cuales quieres apagar o cambiar su aspecto. Estas opciones las encuentras en las propiedades de la vista (quién lo recuerda....) en el parámetro VISIBILITY GRAPHICS. (Tip: también puedes teclear el atajo VG)
8.-Ahora si a calcar. Trazas ejes, muros, etc. por encima del dwg. Inténtenlo. Si salen dudas o sugerencias los invito a usar los comentarios de este post, lo que se comente servirá para todos.
 |
| Trazando en Revit por encima de un DWG |


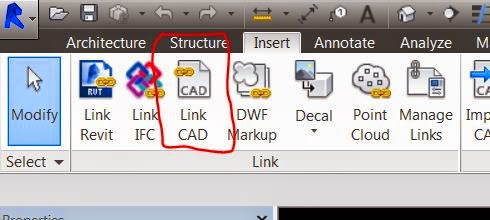





No comments:
Post a Comment