Modificar el perfil de un muro recto es muy sencillo en Revit, hay una herramienta especialmente para eso. ¿Pero que tal cuando queremos hacerlo con un muro curvo?
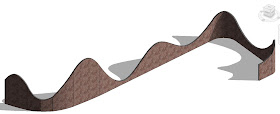 |
| ¡¡¡Necesito lograr esto en Revit!!! |
En un proyecto tenía que lograr lo que se ve en la imagen de arriba. Necesitaba un perfil curveado en un muro formado por varios segmentos curvos y rectos. En este post quiero compartir como lo logré. Seguramente habrá otras maneras así que si tu tienes una mejor solución a este problema por favor compartelo aquí mediante el espacio de comentarios, danos un link a un archivo, a otro blog, etc etc.
Ok primero que nada empecé con una FAMILIA DE MASA y tracé el contorno del muro en planta mediante una simple linea "Model".
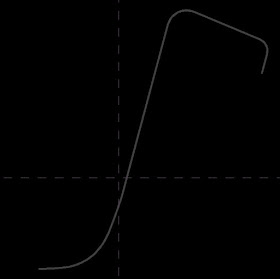 |
| Segmentos de linea trazados en el entorno de masa |
Después coloqué puntos de referencia por toda la linea. Puedes incluso aplicar "Divide Path" a la linea y colocar los Ref Points sobre cada punto equidistante. En mi caso yo preferí colocarlos en los extremos y en medio de cada segmento de línea.
 |
| Reference points sobre la linea |
Ahora selecciona todos los puntos para copiarlos (CTRL+C) y pegarlos con la opción de "paste aligned to same place". Revit te advertirá que hay puntos idénticos en el mismo lugar. Está bien. Todos los puntos nuevos están ya seleccionados así que no hagas click de nuevo, solo ve a la paleta de propiedades y asignales un offset de altura.
 |
| Especifica un offset de altura para los puntos nuevos que copiaste |
Traza ahora lineas verticales de un punto a otro. Elige "Model Line" y "SET THE WORK PLANE" en uno de los planos verticales del punto de arriba. Recomiendo que inicies el trazo en el punto de arriba porque este será nuestro "grip" para poder controlar la forma mas adelante.
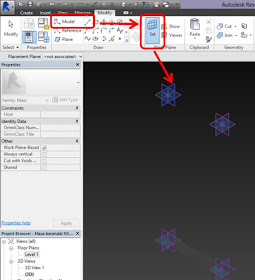 |
| Elige el plano de trabajo en uno de los planos verticales del Ref Point superior |
Traza ahora la linea vertical desde el punto superior hacia el inferior.
Repite para todos los demás puntos. Asegúrate de elegir el plano de trabajo en cada punto superior antes de trazar cada linea.
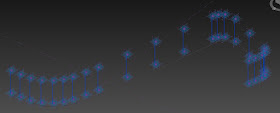 |
| Líneas verticales completadas |
Es hora de crear la superficie. Me hubiera encantado hacerlo en un solo paso seleccionando todas las líneas, desafortunadamente obtuve resultados impredecibles. En vez de eso elegí crear formas individuales basadas en cada segmento de la línea horizontal.
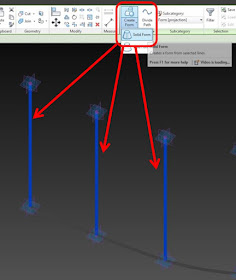 |
| Genera la forma a partir de las líneas verticales solamente. No selecciones la línea horizontal |
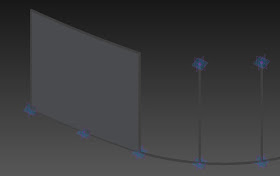 |
| Primera superficie generada |
Si tienes que dividir la superficie completa en varios segmentos como yo, asegúrate de elegir el borde de la forma previa también para la siguiente forma nueva.
 |
| Superficie completada |
Es momento de mover los "grips" dados por los Ref Points superiores. Recuerda que no solamente los puedes arrastrar, sino que también puedes moverlos con toda precisión dando valores numéricos, activando la orientación frontal o trasera allí mismo en la vista 3D, usando la herramienta "Mover".
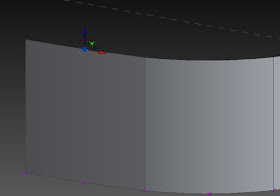 |
| Selecciona el punto |
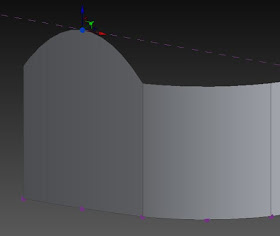 |
| Y muevelo |
Toma nota de que el resultado es un perfil a base de curvas. Eso es porque la forma fué generada con líneas verticales. Si por el contrario necesitas un perfil a base de aristas rectas y angulares, debes crear la forma a partir de elementos horizontales o incluso un barrido (SWEEP). Pero esa es otra historia.
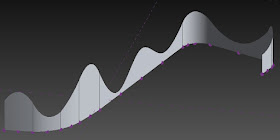 |
| Resultado luego de mover todos los puntos |
Ahora se carga la masa al proyecto y se aplica la herramienta "Wall by Face". Luego se oculta la masa y se obtiene el resultado que se ve en la primera imagen de este post.
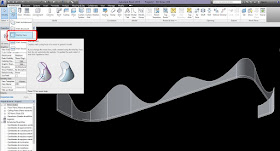 |
| "Wall by face" en un archivo de proyecto |
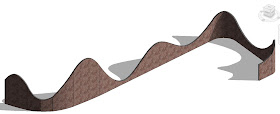 |
| ¡¡¡Misión cumplida!! |
Si quieres una forma mas loca, siempre recuerda que los puntos de control también se pueden mover en otras direcciones. Intenta esto:
Vuelve a cargar la masa al proyecto, selecciona los muros y elige "Update to Face" para actualizarlos a la nueva masa. Esto es lo que resulta:
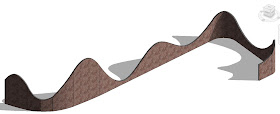
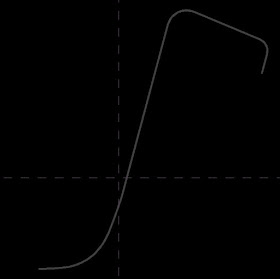


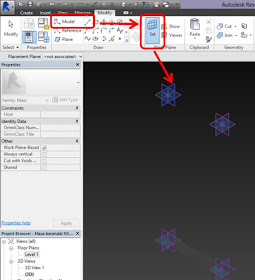
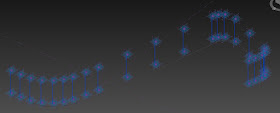
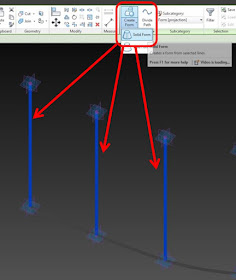
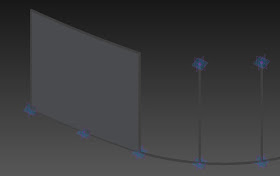

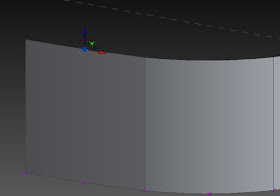
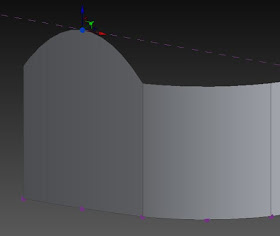
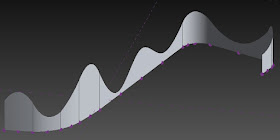
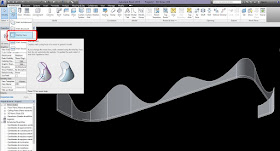
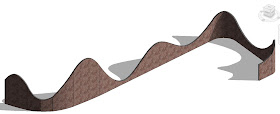
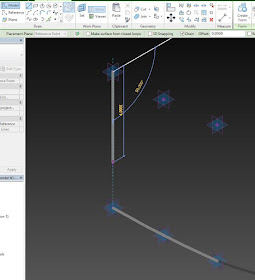




No comments:
Post a Comment